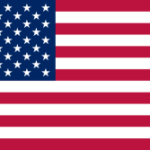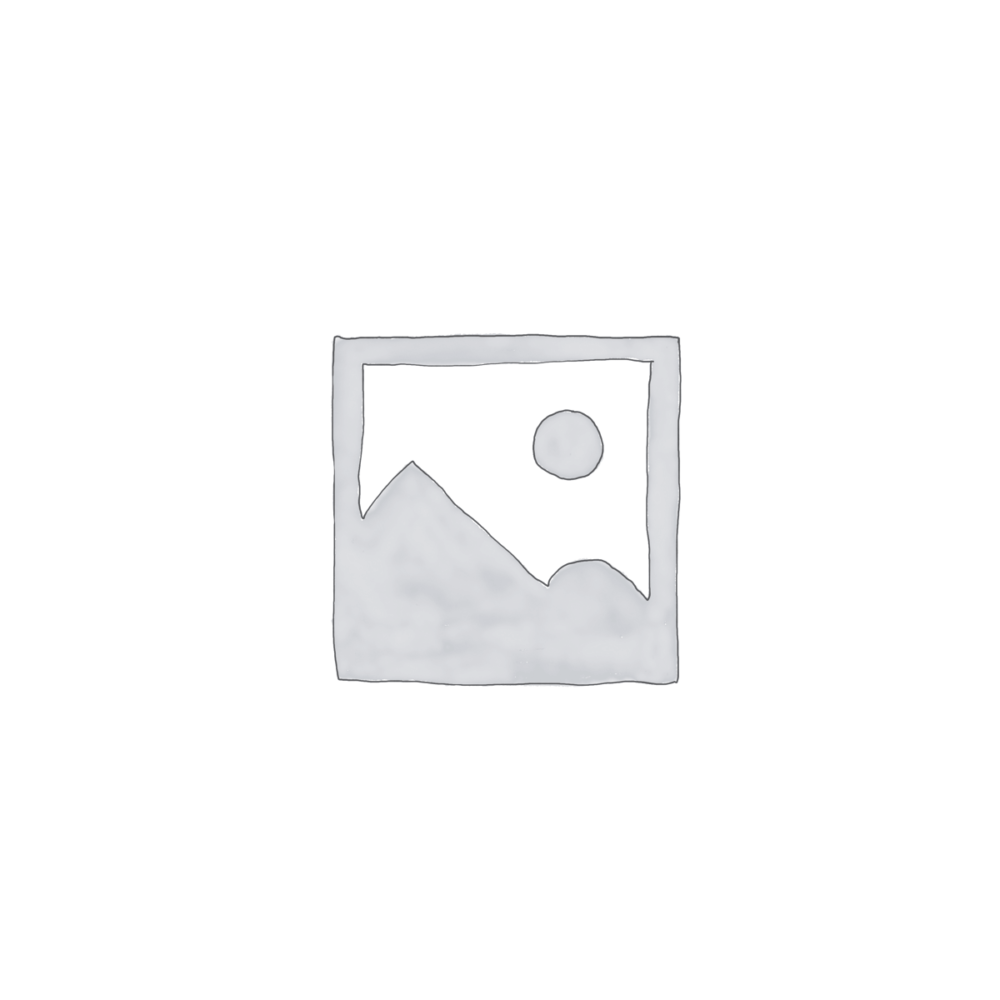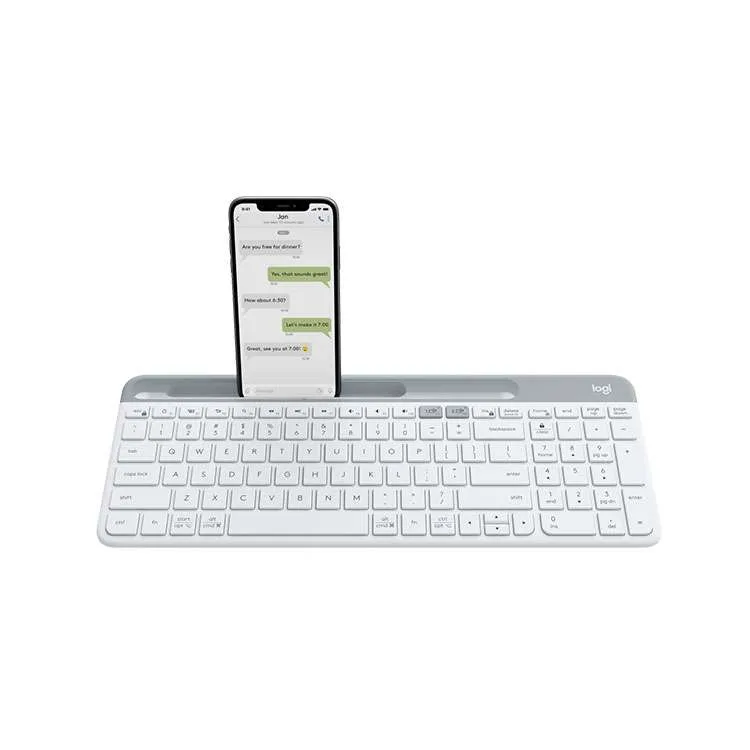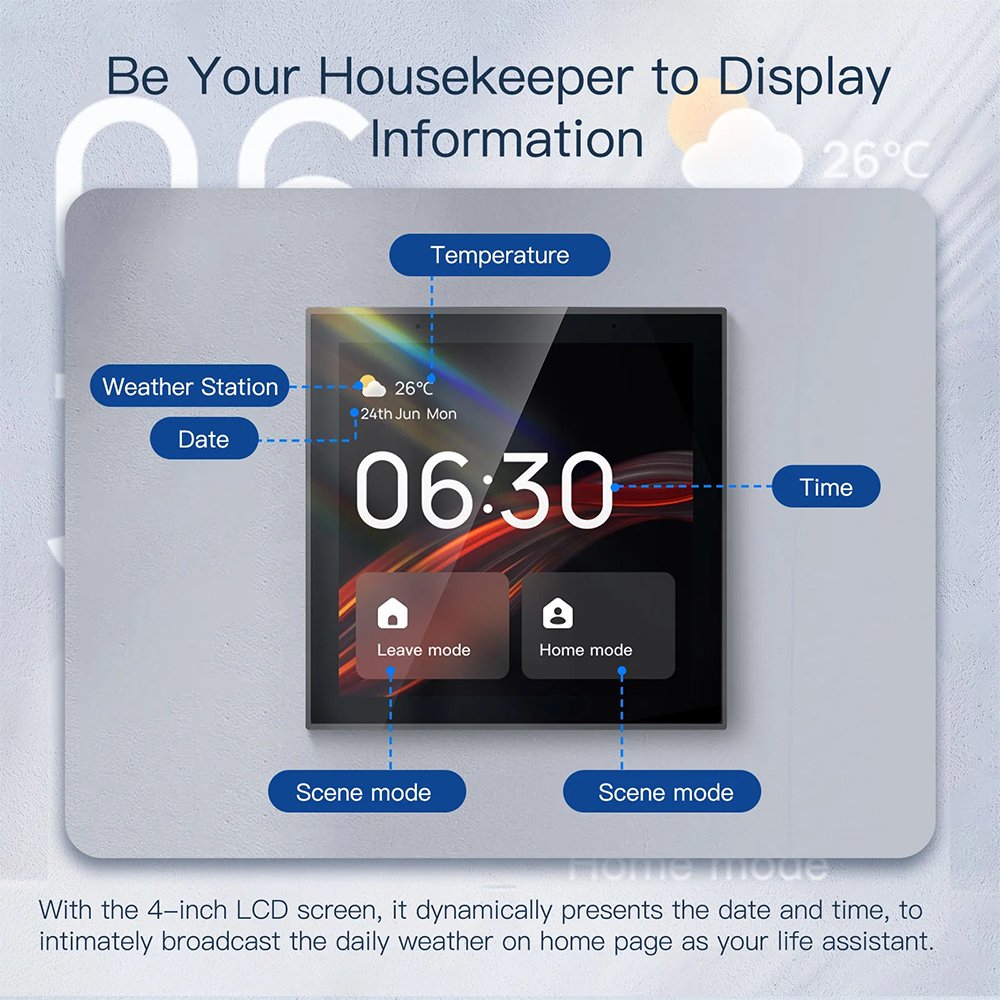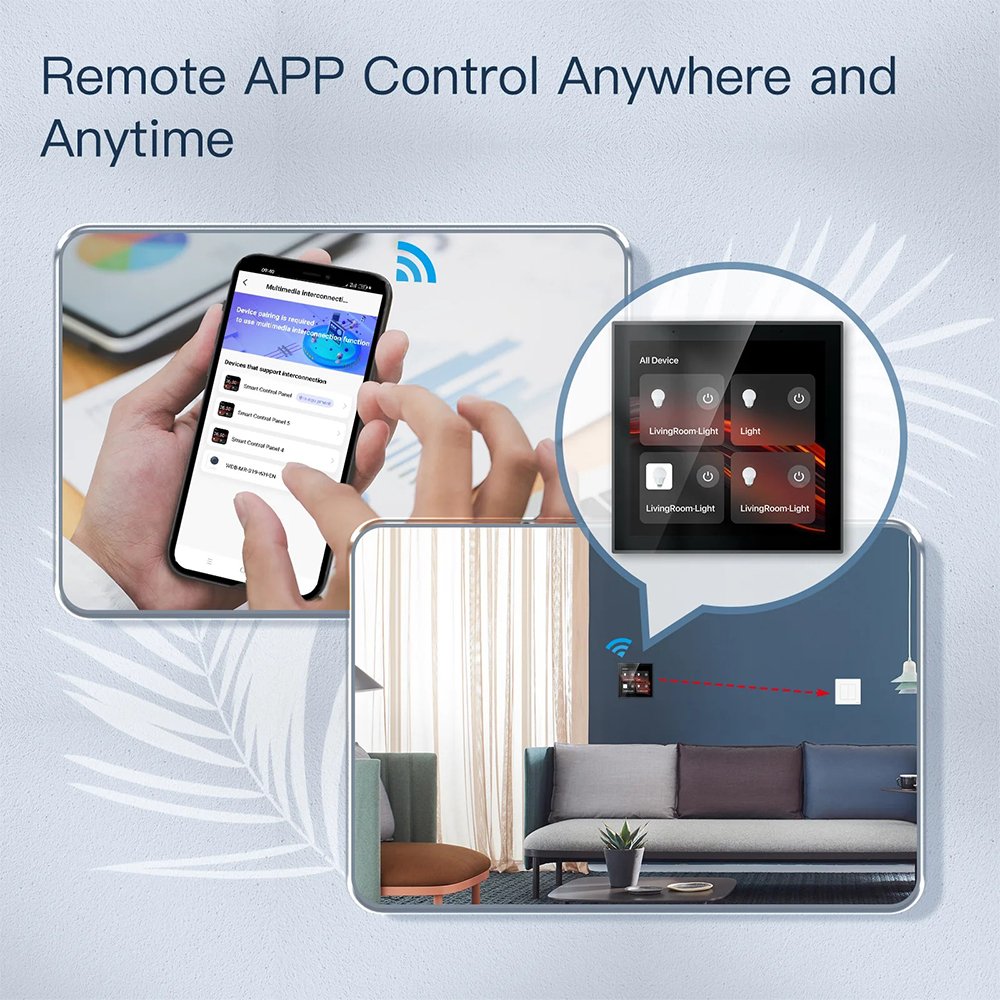تفاصيل المنتج
ماوس لاسلكي LOGITECH-MX MASTER-2S
الشروع
نظرة عامة على المنتج
لمحة عن MX MASTER 2S

ملامح:
عجلة التمرير التكيفية للسرعة
إذا تم تمكين SmartShift، فإن عجلة التمرير المتكيفة مع السرعة تنتقل بين وضعي التمرير تلقائيا، استجابة للمسة.
- وضع النقر للنقر (السقاطة) مثالي للتنقل الدقيق للعناصر والقوائم.
- وضع السرعة الفائقة (الدوران الحر) يدور شبه بدون احتكاك ، مما يتيح لك التنقل عبر المستندات الطويلة وصفحات الويب.
تمكين SmartShift
حدد تمكين من القائمة المنسدلة SmartShift في علامة التبويب Point and Scroll.

قم بإيقاف تشغيل SmartShift عن طريق تحديد تعطيل من القائمة المنسدلة SmartShift.
عند تعطيل SmartShift، لا يؤثر دوران عجلة التمرير أو فرملتها على وضع التمرير الحالي.
تبديل الأوضاع يدويا سواء تم تمكين SmartShift أو تعطيله ، يمكنك التبديل يدويا بين الأوضاع بالضغط على زر تغيير الوضع.
بشكل افتراضي ، يتم تعيين تغيير الوضع إلى الزر الموجود أعلى الماوس. (تحقق من تعيينات الأزرار الحالية في علامة التبويب الماوس.)

تعيين وضع عجلة التمرير الثابتة
إذا كنت تفضل استخدام وضع واحد فقط ، فيمكنك إصلاح عجلة التمرير إما في وضع النقر للنقر (السقاطة) أو وضع السرعة الفائقة (الدوران الحر).
في علامة التبويب Point and Scroll (التمرير) ، حدد Ratchet أو Freespin من القائمة المنسدلة Fixed roll Wheel Mode.
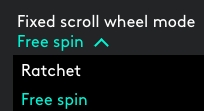
مهم!
لا يمكنك إصلاح وضع عجلة التمرير إلا إذا تم تعطيل SmartShift ولم يتم تعيين تغيير الوضع لأي زر MX Master.
لتنشيط وضع عجلة التمرير الثابتة:
- حدد تعطيل من القائمة المنسدلة SmartShift.
- في علامة التبويب الماوس، انقر فوق زر إزاحة الوضع المميز وحدد إجراء آخر غير تغيير الوضع.
لمزيد من المساعدة، راجع صفحة الأسئلة الشائعة حول MX Master 2S
عجلة الإبهام
قم بالتمرير من جانب إلى آخر دون عناء بتمريرة من إبهامك.

للتمرير أفقيا:
- قم بتدوير عجلة الإبهام لأعلى (للتمرير إلى اليمين) أو لأسفل (للتمرير إلى اليسار)
قم بتثبيت برنامج Logitech Options لتوسيع قدرات عجلة الإبهام:
- عكس اتجاه التمرير
- إعادة إنتاج الإيماءات المستندة إلى اللمس
- ضبط سرعة التمرير والدقة
- التنقل في المحتوى المبوب
- تبديل التطبيقات
- التمرير بين تطبيقات ملء الشاشة (Mac فقط)
- التبديل بين تطبيقات ملء الشاشة (Windows 8 فقط)
- التكبير والتصغير
- ضبط مستوى الصوت
- التحكم في سطوع الشاشة
- عرض الإشعارات (Mac فقط)
زر الإيماءة
تعمل الإيماءات على تبسيط التنقل وإدارة سطح المكتب
قم بتثبيت برنامج Logitech Options لتمكين الإيماءات لإدارة الوسائط والتحريك والتكبير والتدوير ، بالإضافة إلى المهام المخصصة.
قم بتعيين ما يصل إلى خمسة إجراءات مختلفة لزر الإيماءة. أو قم بتعيين إيماءات لأزرار MX Master الأخرى، بما في ذلك الزر الأوسط أو زر التبديل اليدوي.
?

لتنفيذ إيماءة:
- اضغط مع الاستمرار على زر الإيماءة أثناء تحريك الماوس إلى اليسار أو اليمين أو لأعلى أو لأسفل.
يوضح الشكل أدناه إيماءات إدارة النوافذ في نظامي التشغيل Windows 8 و Mac OS X.

أزرار الخلف / الأمام
تعمل الأزرار الخلفية والأمامية الموجودة بشكل ملائم على إبهامك على تحسين التنقل وتبسيط المهام.

للتحرك للخلف وللأمام:
- اضغط على زر الرجوع أو الأمام للتنقل في صفحات الويب أو المستند، وفقا لموقع مؤشر الماوس.
ملاحظة: على جهاز Mac ، يتطلب تمكين الأزرار الخلفية / الأمامية تثبيت برنامج Logitech Options.
قم بتثبيت برنامج Logitech Options لفتح إمكانات جديدة للأزرار الخلفية / الأمامية
بالإضافة إلى تمكين الأزرار للاستخدام مع أجهزة Mac ، يتيح لك برنامج Logitech Options تعيين وظائف مفيدة أخرى للأزرار ، بما في ذلك التنقل في نظام التشغيل والتكبير والبحث عن القاموس والمزيد. بطارية

1 كابل الشحن
إعادة شحن MX ماستر 2S
- قم بتوصيل أحد طرفي كابل الشحن المرفق بمنفذ Micro-USB على الماوس والطرف الآخر بمصدر طاقة USB.
يمنحك الشحن لمدة 3 دقائق على الأقل طاقة كافية ليوم كامل من الاستخدام. اعتمادا على كيفية استخدامك للماوس، يمكن أن يستمر الشحن الكامل لمدة تصل إلى 70 يوما*.
* بناء على ثماني ساعات من الاستخدام اليومي. قد يختلف عمر البطارية حسب المستخدم وظروف التشغيل.
التحقق من حالة البطارية تشير ثلاثة مصابيح LED على جانب الماوس إلى حالة البطارية.

قم بتثبيت برنامج Logitech Options لتلقي إشعارات حالة البطارية ، بما في ذلك تحذيرات الشحن المنخفض.